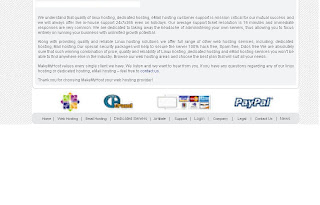Welcome to our
WWW.MAKEMYHOST.COM
We understand that quality of linux hosting, dedicated hosting, eMail hosting customer support is mission critical for our mutual success and we will always offer live in-house support 24x7x365 even on holidays.
Our average support ticket resolution is 15 minutes and immediate responses are very common. We are dedicated to taking away the headache of administering your own servers, thus allowing you to focus entirely on running your business with unlimited growth potential.
Along with providing quality and reliable Linux hosting solutions we offer full range of other web hosting services, including: dedicated hosting, Mail hosting.
Our special security packages will help to secure the server 100% hack free, Spam free, Ddos free We are absolutely sure that such winning combination of price, quality and reliability of Linux hosting ,dedicated hosting and eMail hosting services you won’t be able to find anywhere else in the industry.
Browse our web hosting areas and choose the best plan that will suit all your needs. MakeMyHost values every single client we have.
We listen and we want to hear from you. If you have any questions regarding any of our linux hosting or dedicated hosting, eMail hosting – feel free to contact us.Thank you for choosing MakeMyHost your web hosting provider!