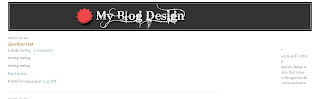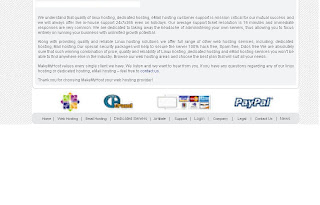Well, Microsoft released multiple editions of its Windows 7 operating system with the intention of targeting different segments of its user base with different features at different price points.
However, Microsoft is expected to focus its marketing effort on just three editions - Home Premium, Professional and Ultimate. As a quick rule of thumb, Windows 7 Home Premium is targeted at consumers and Professional or Ultimate is targeted at small businesses.
Here is a list of the available six Windows 7 versions, in ascending order, from least to most advanced:
1) Starter
A lightweight edition for netbook computers. Netbooks are low-powered computers specifically designed for lightweight tasks such as web browsing and emailing.
In this edition, Windows 7 will lack more advanced features such as Media Center, Aero Glass, fast user switching, multiple-monitor support, DVD playback, and multitouch support. This edition is geared toward replacing Windows XP on inexpensive computers such as netbooks, a market that is currently dominated by Windows XP. This edition will likely be available only as a preinstallation by OEMs.
2) Home Basic
This edition is designated for emerging markets only; it is for customers who are looking for an inexpensive entry-level Windows experience (limited Aero support, no features such as Windows Media Center or multitouch support).
It is ideal for homes with basic computing needs like browsing the Internet, viewing photos, and the Mobility Center, while still providing a more secure environment to help protect you from harmful attacks.
3) Home Premium
This edition is designed to deliver productivity, entertainment, and security for home users and mobile PCs. This edition adds to the basic experience include features likeWindows Media Center, multitouch support, the Aero Glass experience, Tablet PC support for laptops, and premium games.
4) Professional
This edition is designed to meet the needs of small businesses. It will include features like advanced network backup, remote desktop access, Windows XP mode, Presentation mode in the Mobility Center, location-aware printing, and the encrypting file capability.
5) Enterprise
Windows 7 Enterprise designed to meet the needs of large, global organizations with complex IT infrastructures. It includes everything that Professional edition includes and adds BitLocker protection. It will have the option to encrypt USB flash drives and external hard disks. It also includes DirectAccess, which allows remote workers to access a company network securely without using a VPN, and federated search.
6) Ultimate
Windows 7 Ultimate combines every thing from all the editions into one complete package. It is really the same as the Enterprise edition. The key difference is that the Enterprise edition will be sold through volume licensing to companies, as well as through the Software Assurance program. The Ultimate edition, however, will be available to retail customers.
One key thing to note about the different Windows 7 versions is that each higher edition is a superset of its lower edition. That is, all the features available in Starter Edition will be available on the Home Basic edition, and the Home Premium edition will include all the features of Home Basic, and so on. So you will know that the Windows 7 Ultimate edition is the best.
However, Microsoft is expected to focus its marketing effort on just three editions - Home Premium, Professional and Ultimate. As a quick rule of thumb, Windows 7 Home Premium is targeted at consumers and Professional or Ultimate is targeted at small businesses.
Here is a list of the available six Windows 7 versions, in ascending order, from least to most advanced:
1) Starter
A lightweight edition for netbook computers. Netbooks are low-powered computers specifically designed for lightweight tasks such as web browsing and emailing.
In this edition, Windows 7 will lack more advanced features such as Media Center, Aero Glass, fast user switching, multiple-monitor support, DVD playback, and multitouch support. This edition is geared toward replacing Windows XP on inexpensive computers such as netbooks, a market that is currently dominated by Windows XP. This edition will likely be available only as a preinstallation by OEMs.
2) Home Basic
This edition is designated for emerging markets only; it is for customers who are looking for an inexpensive entry-level Windows experience (limited Aero support, no features such as Windows Media Center or multitouch support).
It is ideal for homes with basic computing needs like browsing the Internet, viewing photos, and the Mobility Center, while still providing a more secure environment to help protect you from harmful attacks.
3) Home Premium
This edition is designed to deliver productivity, entertainment, and security for home users and mobile PCs. This edition adds to the basic experience include features likeWindows Media Center, multitouch support, the Aero Glass experience, Tablet PC support for laptops, and premium games.
4) Professional
This edition is designed to meet the needs of small businesses. It will include features like advanced network backup, remote desktop access, Windows XP mode, Presentation mode in the Mobility Center, location-aware printing, and the encrypting file capability.
5) Enterprise
Windows 7 Enterprise designed to meet the needs of large, global organizations with complex IT infrastructures. It includes everything that Professional edition includes and adds BitLocker protection. It will have the option to encrypt USB flash drives and external hard disks. It also includes DirectAccess, which allows remote workers to access a company network securely without using a VPN, and federated search.
6) Ultimate
Windows 7 Ultimate combines every thing from all the editions into one complete package. It is really the same as the Enterprise edition. The key difference is that the Enterprise edition will be sold through volume licensing to companies, as well as through the Software Assurance program. The Ultimate edition, however, will be available to retail customers.
One key thing to note about the different Windows 7 versions is that each higher edition is a superset of its lower edition. That is, all the features available in Starter Edition will be available on the Home Basic edition, and the Home Premium edition will include all the features of Home Basic, and so on. So you will know that the Windows 7 Ultimate edition is the best.